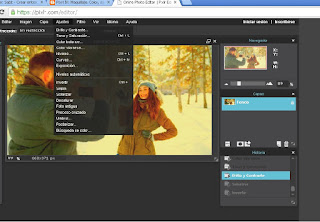No sé si os sonará el nombre de App Inventor, pero sí estoy segura de que os da una pista muy grande sobre de qué puede tratarse. Pues bien, es una aplicación on line que sirve para crear las tuyas propias y permite elaborar un código de descarga para que puedas quedarte con ella en el móvil.
Nosotros en clase hemos estado haciendo algunas de prueba, como esta que sirve para calcular el resto de una división o la de dos imágenes de perro y gato y que reproduce el sonido cuando clickas en cada una de ellas. Os dejo aquí los códigos por si queréis echarle un vistazo a estos prodigios (;P) :
(Calcular el resto)
(Gato y perro)
Cuando hagáis vuestras propias aplicaciones, no olvidéis que además de ser prácticas, el acabado visual es muy importante y debéis intentar darles un buen aspecto para que a la gente acaben gustándole, ¡suerte!
Sabb
lunes, 20 de junio de 2016
jueves, 9 de junio de 2016
Retoque fotográfico (VII)
Como de todo se puede sacar una parte divertida, llega la hora de usar todo lo que hemos ido aprendiendo y combinarlo para conseguir un cambio radical, brutal, ¡irreconocible diría!
He de reconocer que no tengo una idea en mente, así que voy a intentar mezclar algunas fotos y difuminar los límites entre realidad y ficción.
Una de mis historias favoritas es la de Alicia en el país de las maravillas, precisamente por el mundo fantástico y la gran complicación psicológica que implica, con que...¡vamos a ello!
Y haciendo lo mismo con el resto de elementos, este es el resultado. Hay que tener paciencia ya que el retoque fotográfico requiere tiempo si se esperan buenos resultados, y más en proyectos muy grandes como cambios estridentes. Pero no os desaniméis, ¡que todo buen editor fotográfico empezó con resultados normalillos!
He de reconocer que no tengo una idea en mente, así que voy a intentar mezclar algunas fotos y difuminar los límites entre realidad y ficción.
Una de mis historias favoritas es la de Alicia en el país de las maravillas, precisamente por el mundo fantástico y la gran complicación psicológica que implica, con que...¡vamos a ello!
A partir de estas fotos y un fondo de la película de Tim Burton, voy a mezclar elementos de dibujo animado y de realidad e intentaré jugar con los colores, para que la zona en la que está Alicia quede toda en blanco y negro como ella después de degradarlo poco a poco.
Aquí ya tengo el fondo como lo quería, y lo conseguí modificando el tono y saturación y con un tipo de estilo que se llama "grabado" de Pixrl, que le da aspecto de dibujo hecho a lápiz. Usando esta foto modificada como fondo y la normal como capa, iba borrando la parte de color izquierda y por abajo aparecía en blanco y negro. También cogí a la reina de corazones y la introduje como capa.
lunes, 30 de mayo de 2016
Retoque fotográfico (VI)
Ahora también viene bien saber hacer un cartel o incluir textos en nuestras fotos para llevar a cabo anuncios, por ejemplo. Podemos usar la herramienta de texto de Pixrl Editor para ello, voy a coger esta foto de mi escuela de baile (el de la foto es mi profesor) para la actividad :
Ahora le añado el nombre de la academia, dirección y una frase que invite a la danza, además del logo de la escuela (dibujado por mí, es algo parecido). Iba a poner el número de teléfono, pero no me pareció del todo correcto y así si a alguien le llama la atención se pasa por allí y ve cómo trabajamos;)
Como el fondo es oscuro, escogí un color claro como el blanco y que además respetase la línea grisacea del resto, para que no resultara demasiado cargado a la vista, añadiendo sólo el nombre de la escuela en rojo para que sea el centro de atención junto con el bailarín.
jueves, 19 de mayo de 2016
Retoque fotográfico (V)
¡Convirtámonos en expertos del maquillaje! Apostaría lo que fuera a que todos alguna vez hemos pensado...¿y cómo estaría yo de moren@/rubi@/pelirroj@? antes de ir a la peluquería a teñirse, o simplemente saber (por curiosidad), como nos quedarían unos ojos impresionanes de colores que llaman la atención (yo confieso que sí, que los míos los pobres son de un marrón normalito). Pues, damas y caballeros, ahora vamos a comprobarlo.
Cogemos una foto para cambiarle, primero (algo así...facilillo), los ojos:
Con la herramienta del pincel de colores, en este caso yo escogí el azul porque se veía mejor el cambio, acercamos los ojos y vamos cambiando los píxeles marrones. Consejo: os firaéis en que hay varios tonos de marrón, y como con esta herramienta basta con clicar varias veces sobre el mismo para darle un color más fuertre, os recomiendo que vayáis intercalando espontáneamente distintos azules, para que quede más realista.
Cogemos una foto para cambiarle, primero (algo así...facilillo), los ojos:
Con la herramienta del pincel de colores, en este caso yo escogí el azul porque se veía mejor el cambio, acercamos los ojos y vamos cambiando los píxeles marrones. Consejo: os firaéis en que hay varios tonos de marrón, y como con esta herramienta basta con clicar varias veces sobre el mismo para darle un color más fuertre, os recomiendo que vayáis intercalando espontáneamente distintos azules, para que quede más realista.
Y ahora, siendo ya muy atrevidos, vamos a por el pelo por ejemplo. Voy a intentar aclarárselo un poco, tirando a rubio:
Lo hice dándole con el pincel en un color más clarito y con la herramienta de difuminar para evitar que quedara demasiado irreal. También puede intentarse creando una capa sólo del pelo y ponerla del color que se quiera; que puede que se note más.
jueves, 12 de mayo de 2016
Retoque fotográfico (IV)
Tal y como usamos para el coloreado en la actividad de restauración, vamos a darle algo de importancia a la herramienta de saturación, que la pobrecilla no es de las del panel de herramientas pero puede ser muy buena aliada para conseguir efectos propios de zonas cálidas o simplemente darle un poco de... vida a las fotos, que algunas salen muy grises y apagadas y no son llamativas.
Lo primero: si no está en el panel...¿dónde se ha metido? Pues mirad, en el programa que estamos usando para todas las actividades de retoque es Pixrl Editor, y a nuestra amiga la encontramos en la barra de encima de la imagen en el apartado "Ajustes". Pongamos un ejemplo de cómo funciona:
En esa foto será fácil de ver el cambio, gracias a que es una imagen sacada en un ámbito frío y elementos como la nieve suelen restar mucha calidez. Una gran mejora para darle color sería esta:
Pero si queremos darle un aspecto más propio de zona cálida, habría que irnos más a los extremos...
Lo primero: si no está en el panel...¿dónde se ha metido? Pues mirad, en el programa que estamos usando para todas las actividades de retoque es Pixrl Editor, y a nuestra amiga la encontramos en la barra de encima de la imagen en el apartado "Ajustes". Pongamos un ejemplo de cómo funciona:
En esa foto será fácil de ver el cambio, gracias a que es una imagen sacada en un ámbito frío y elementos como la nieve suelen restar mucha calidez. Una gran mejora para darle color sería esta:
Pero si queremos darle un aspecto más propio de zona cálida, habría que irnos más a los extremos...
Os pongo también una captura de pantalla con dónde encontráis las herramientas:
jueves, 5 de mayo de 2016
Retoque fotográfico (III)
Ahora que nos vamos adentrando (muy, muy poquillo a poco) en el mundo del retoque, también estaría bien saber situar objetos o personas en lugares en los que realmente no están. Esto servirá a aquellos que acaben de pensar en esa foto con el famoso que no consiguió sacarse, o los que quieren dar envidia sobre a donde "han ido" de viaje;)
Empezaremos cogiendo a esta chica:
Y este fondo:
Y vamos a unirlos para que parezca que está disfrutando de un día de playa precioso. Una vez más, usaremos el Pixrl Editor, y nos basaremos en trabajo de capas. La he hecho copiando como capa a la chica y perfeccionando los bordes con la goma, que sólo borraría lo procedente de la foto de la persona, dejando la playa intacta. Si aún así el borde queda muy artificial (como es mi caso), se puede usar la herramienta de desenfocar por justo el borde para difuminar las líneas que separan ambas fotos.
Empezaremos cogiendo a esta chica:
Y este fondo:
lunes, 25 de abril de 2016
Retoque fotográfico (II)
En esta ocasión, voy a hacer un poco el proceso inverso al que hice con el bebecito, cojo una foto antigua en mal estado y la intento restaurar lo máximo posible. Empezaremos con esta:
Principalmente vamos a quitarle, o más bien, disimularle las arrugas que tiene debido al tiempo.
Y este sería el resultado después de haberle quitado las imperfecciones:
Básicamente, toda la restauración la he llevado a cabo con el tampón de clonar de distintos tamaños, usando en las zonas de la cara (requerían ser más meticulosos) los más pequeños para más precisión y en áreas grandes monocolores como el fondo o el vestido era más fácil uniformarlo todo con un tamaño 5 o 9 en algunas ocasiones. Había que tener especial cuidado con los colores, con la diferencia de luz en partes que estaban muy pegadas y no siempre es fácil conseguir difuminar el borde entre ambas para dar mayor sensación de continuidad (consejo, igual el color que necesitáis podéis encontrarlo en otras partes de la foto, yo corregí varios problemas de color del fondo con, a lo mejor, tonos de la esquina contraria y disimula muy bien).
Para terminar con la restauración y poder empezar con el coloreado, he hecho un gif que compara las dos fotos y no tener que subir y bajar en el blog para que veáis la diferencia.
Ahora; aunque no es ninguna maravilla ni mucho menos, le he intentado dar algo de color usando principalmente las herramientas pincel a distintos tamaños y el cubo, que me ayudaba a colorear zonas grandes más rápido. Un buen consejo es que utilicéis colores muy exagerados al principio, porque con la opacidad y otras opciones como tono y saturación podéis conseguir el color que buscáis.
Una buena opción también sería no desesperarse si no sale bien a la primera, ya que algo muy complicado. Si no, siempre podéis consolaros mirando mi gran obra de arte (jajajaja). ¡Suerte!
Suscribirse a:
Entradas (Atom)